
These plug-ins must live under thonnycontrib.backend. Regular plug-ins work in Thonny's front-end process, but it's also possible to add plug-ins for the CPython back-end.
#Thonny change background code
More pragmatically: load_plugin usually retrieves the singleton instance of the class (using thonny.get_workbench()) and calls its public methods like add_command or add_syntax_theme with suitable arguments.Īt the moment these methods are not documented, so you need to read the code in thonny.workbench and/or some existing plug-ins (either 3rd party plug-ins listed above or built-in plug-ins under the ugins package) Back-end plug-ins When you run thonny on the last line, you should see the new item in the Tools menu.Įxport PYTHONPATH=~/thonny_stuff/my_plugin
#Thonny change background how to
The following commands show how to set up both Thonny and your plugin project with the hello plugin shown above. If you don't want to mess with the path then it's easiest to develop and test the plug-in under your Python's user site directory (the exact path is given in the Tools => Manage Plug-ins dialog) An example setup (with Linux commands)įirst make sure that you have installed all the required Python packages (either with pip into a virtual environment or via system tools). This means you can either use a directory which is already on the Python path or you can create your project anywhere and run Thonny with the project directory added to the path (eg.
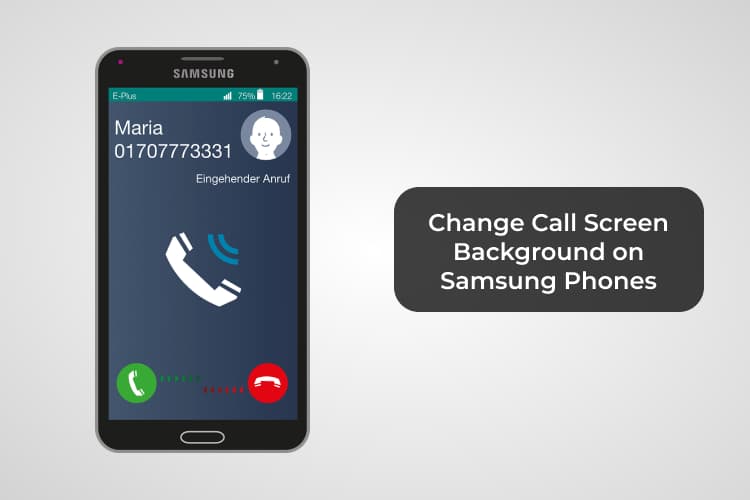
Where does the aforementioned thonnycontrib package live? As it is a namespace package, it can be spread out to several places on the Python path. Run the code by clicking on the Run button.Get_workbench().add_command(command_id="hello",ĭuring startup Thonny locates all such modules and calls their load_plugin function. Save the code as background_remover.py.ġ0. Save the new image using the file path stored in output_path. Use rembg to remove the background from the image. Create an object, input and use it to open and store the image via PIL’s Image.open function. output_path = eg.filesavebox(title='Save file to.')Ħ. Create an object, output_path and use easygui’s file save dialog box to capture the file path and save it to the object. input_path = eg.fileopenbox(title='Select image file')ĥ. The chosen file and its path are stored to the input_path object. Using easygui’s file open dialog box, we give the dialog a title, to explain what it is for. Create an object, input_path and use it to store the path and name of a file that we wish to remove the background from. Renaming it to “eg” makes it easier to work with. Easygui is our GUI for basic file operations.
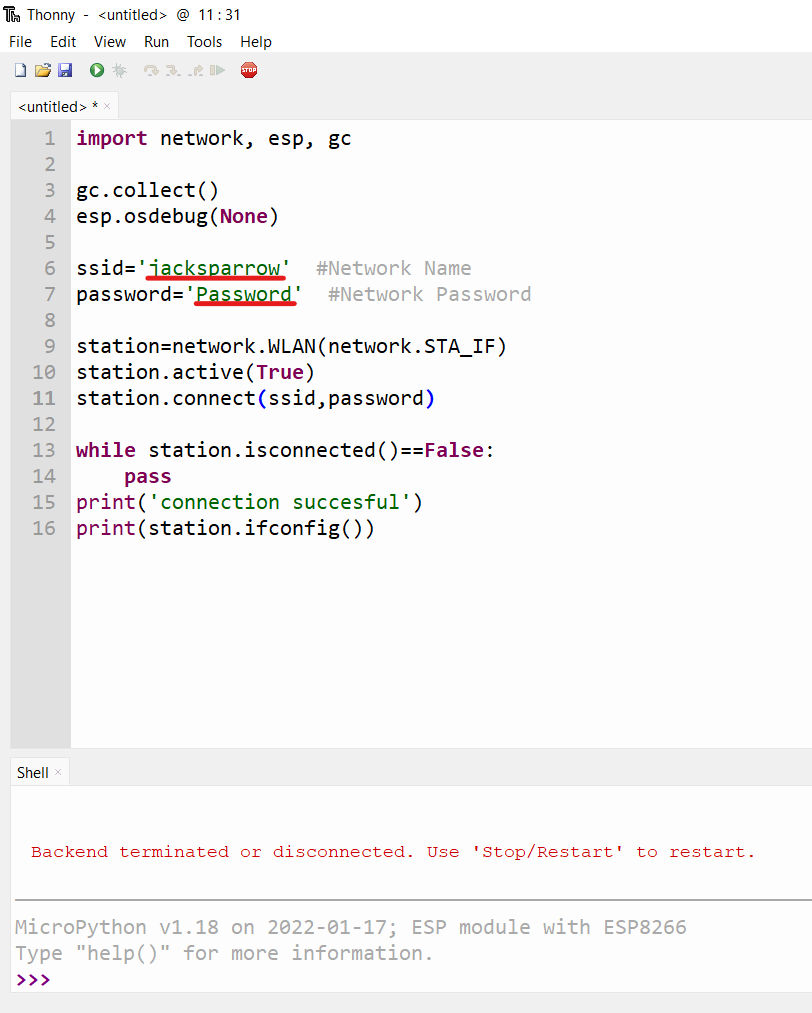
Import the easygui module and create a reference to it as “eg”.

PIL is a powerful module that contains many different options for creating and working with images and image streams. From the Python Imaging Library (PIL), import Image. This is what we shall use to remove the background.

From the rembg module import the remove class. The underlying modules, rembg and easygui will be doing all of the heavy lifting for us.ġ. The code is essentially very simple, with just eight lines of Python we can remove the background from any image. Easygui provides a basic user interface for file open and save operations.
#Thonny change background install
If you are using another Python editor, you will need to install the Python packages using pip.ġ. (Image credit: Tom's Hardware) Installing via Pip


 0 kommentar(er)
0 kommentar(er)
